As a photographer who runs a regular portrait workshop, I frequently have to send high resolution photos to multiple models. The images can exceed 10 megabytes each. Since some email services have limits of how much space the attachments can take up, I generally try to keep below 20 MB per email. If I have to send out 30 images, this could require up to 30 individual emails. This is why I use Google Drive to send the emails. There’s also quite a few additional services that allow you to share large files. I’ll list them at the end of this post, but I wanted to share how I use Google Drive to send models downloadable galleries of their images.
In my Google drive, I have a “PHOTO SHOOTS” folder. With in it, I have folders for each of the models and photo shoots I have done. Each of these folders can be shared to individuals or groups. For this example, I will provide the steps to create a folder for a recent shoot. You can follow along. For my example, the model’s name will be Mary.
If you don’t already have one, create a “PHOTO SHOOTS” folder.
Inside the PHOTO SHOOT folder, create another folder called “MARY FEB 2015”. You can use your own model’s name, or use a descriptive name for the photo shoot. Since I recently shot Mary’s portraits at our February monthly shoot, this is what I named my folder.
Next, double-click on the MARY FEB 2015 folder and upload the high quality images. This can be done by dragging the files from the computer’s file explorer or by right-clicking inside the Google Drive window and selecting “Upload Files”. Google will show you a listing of the uploaded files, or even previews of the images depending on whether or not you have it in “List View” or “Grid View”.
At the top of the window are navigation breadcrumbs. Mine shows “PHOTO SHOOTS > MARY FEB 2015”. Clicking on PHOTOS will bring me back to my PHOTOS folder, but clicking on MARY FEB 2015, which is the current folder i am in, will give me a drop-down menu. By selecting “Share” you can share only the MARY FEB 2015 folder along with its contents. By default, Google wants you to specify specifc addresses to share the folder with. If the recipient has a Google account, you can enter their email address here, but I often find it easier to create a public folder.
Click “Get sharable link” at the top right of the “Share with others” window and Google will create a long web site address (also called a URL). Make sure that the settings for this link read “Anyone with the link can view“. You also have the option to allow anyone to edit the folder’s contents, which you do not want. Only you should be able to change the contents of the folder. You will also be provided a link which will look something like this:
https://drive.google.com/folderview?id=01a23cde45fgh67ijkl89mnop12QRSTUVWXYZ
Copy this link as this is what you will send to your clients/models so they can access the photos.
You can also click Done at this point as the folder is now shared. It’s not listed in any directories publicly, but anybody who enters that address will be brought directly to the folder.
Additional Services
You can also use these services to send large files/images to your clients:
- DropBox – 2 GB Free Storage (1,000 GB for $10/mo., Unlimied for $15/mo)
- Box.com – 10 GB Free Storage (100 GB for $5/mo., Unlimited for $15/mo)
- Microsoft OneDrive – 15 GB Free Storage (100 GB for $2/mo., 1000 GB for $7/mo)
- WeTransfer.com – Service that sends up to 10 GB via email Free.
- File Apartment – File Storage/Sharing/Collaboration (Unlimited files, 50 users, $4/mo)
Note the prices listed here are according to their websites at the time of this writing. They may change over time. Let me know of any services you use and I’ll be happy to add them here.

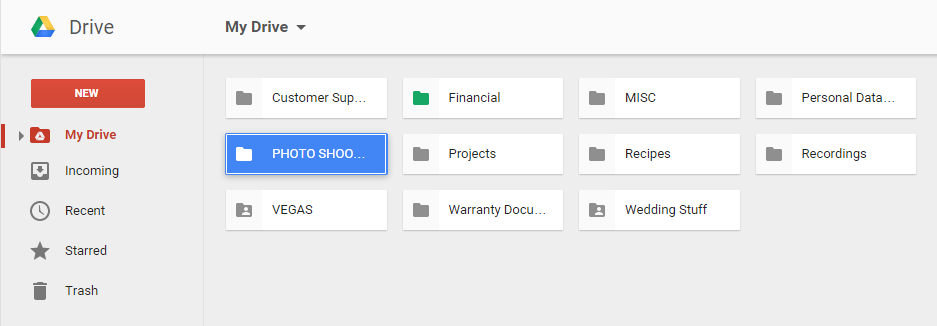
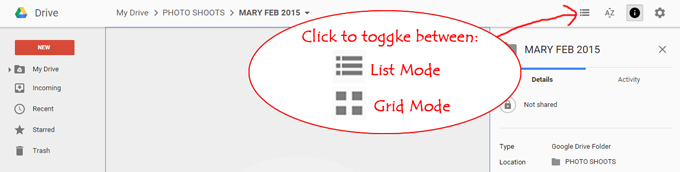
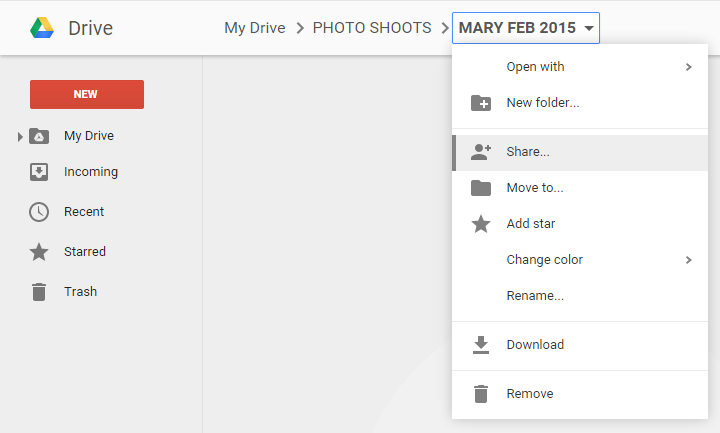
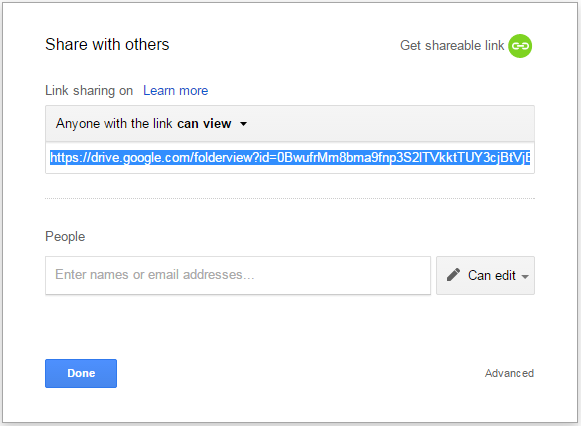
Another favorite option is http://www.fileapartment.com – unlimited storage, great value for the price, and simply a better solution
Very cool. $3.99/mo for unlimited storage isn’t bad. I’m curious if a recipient is considered a contributor (one of your 50 users) or if only people who need to post/modify files. I’ll add this to the list however.
I use File Apartment. You can share, which is not one of the 50 users. Only those that collaborate by being invited in.